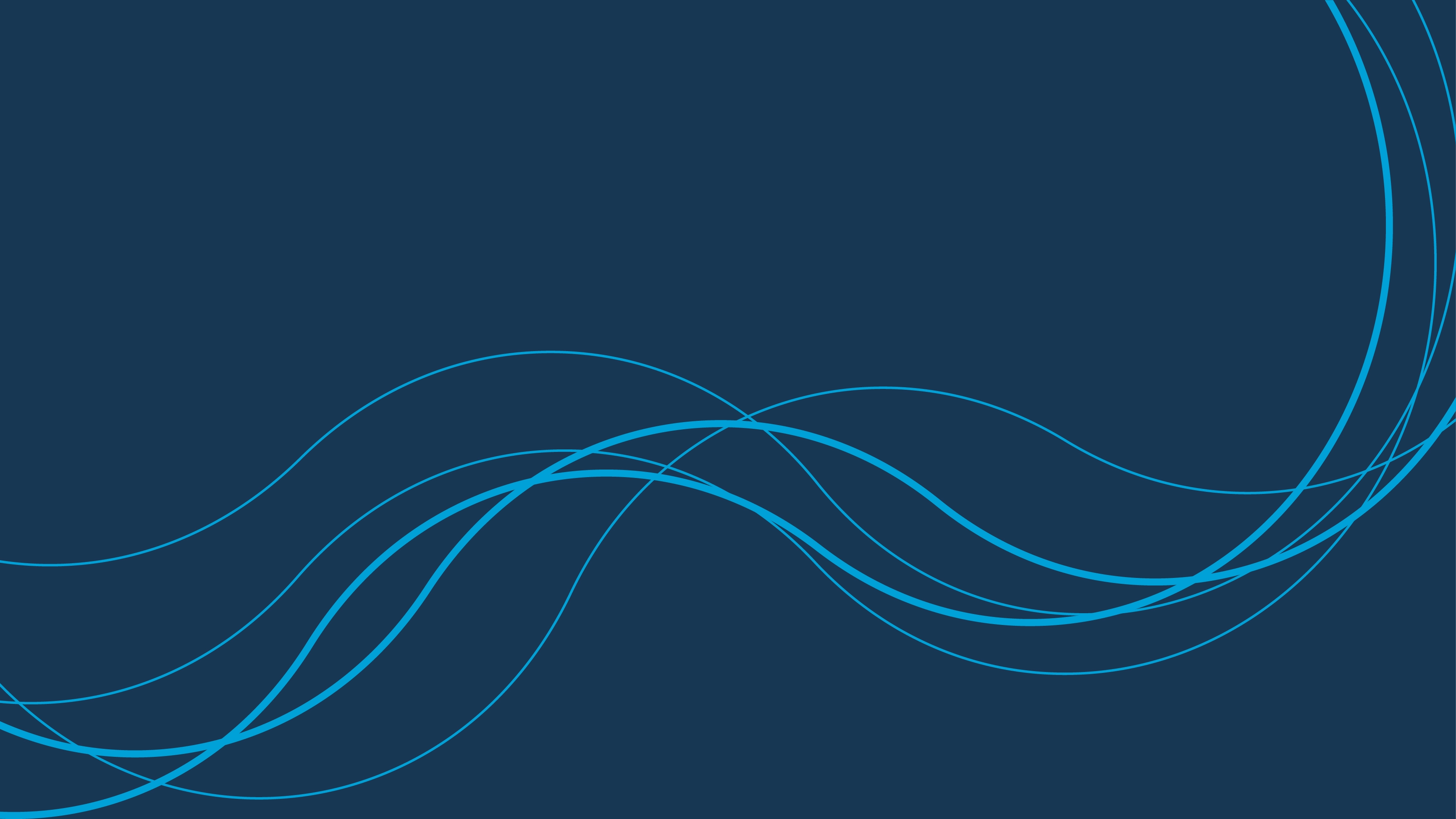EOLO può essere utilizzato anche senza un router, collegando direttamente la scheda di rete del PC/MAC tramite cavo di rete (ethernet RJ45, lo stesso utilizzato per collegare PC/MAC ad una porta LAN del Router) all'alimentatore dell'antenna (IDU) e impostando l'autenticazione PPPoE dal sistema operativo del computer stesso.
Lo schema dell'impianto:
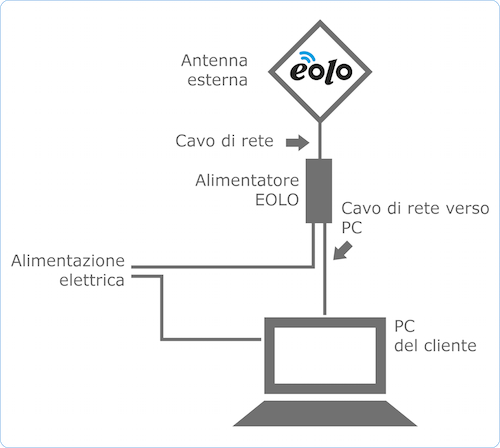
Come configurare EOLO con Windows, MacOS e Linux
Di seguito le guide da seguire per il collegamento tramite i sistemi operativi più comuni:
Windows 10
- Click su “Start”;
- Click su “Impostazioni”;
- Click su “Rete e Internet”;
- Click su “Centro connessioni di rete e condivisioni”;
- Click su “Configura nuova connessione o rete”;
- Click su “Connessione a Internet”;
- Click su “Banda Larga (PPPoE)”;
- Compilare il campo “nome utente” con l’ username della connessione;
- Compilare Il campo “password” rispettando maiuscole e minuscole;
- Selezionare “Memorizza password”;
- Scegliere il nome della connessione (esempio “EOLO”);
- Per le successive autenticazioni click sull’icona delle reti disponibili (ha la forma di un computer stilizzato) in basso a destra (a fianco dell’ orologio di Windows).
Windows 7
- Click su "Start";
- Click su "Pannello di controllo";
- Click su "Rete e Internet";
- Click su "Centro connessioni di rete e condivisioni";
- Click su "Configura nuova connessione o rete";
- Click su "Connessione a Internet";
- Click su "Banda Larga (PPPoE)"
- Compilare il campo "nome utente" con la login della connessione;
- Compilare il campo "password" rispettando maiuscole e minuscole;
- Selezionare "Memorizza password";
- Scegliere il nome della connessione (ad esempio "EOLO"); Per le successive autenticazioni click sull'icona delle reti disponibili (in forma di computer stilizzato) in basso a destra (a fianco dell'orologio).
Windows Vista
- Click su "Start";
- Click su "Pannello di controllo";
- Click su "Rete e Internet";
- Click su "Centro connessioni di rete e condivisioni";
- Click su "Configura connessione o rete" a sinistra;
- Click su "Connessione a Internet";
- Click su "Banda Larga (PPPoE)"
- Compilare il campo "nome utente" con la login della connessione;
- Compilare il campo "password" rispettando maiuscole e minuscole;
- Selezionare "Memorizza password";
- Scegliere il nome della connessione (ad esempio "EOLO").
Windows XP
- Click su Start;
- Click su Pannello di controllo;
- Click su "Passa alla visualizzazione classica" in alto a sinistra. Se è presenta la voce "Passa alla visualizzazione per categorie" il cambio non è necessario;
- Click su Connessioni di Rete;
- Click su "Crea una nuova connessione" a sinistra;
- Click su "Connessione ad Internet";
- Click su "Imposta connessione manualmente";
- Click su "Connessione a banda larga con immissione di nome utente e password";
- Scegliere il nome della connessione (ad esempio "EOLO") tramite la voce "ISP";
- Compilare il campo "nome utente" con la login della connessione;
- Compilare il campo "password" rispettando maiuscole e minuscole;
- Per creare un collegamento rapido alla connessione selezionare "Aggiungi collegamento a questa connessione sul desktop".
MacOS 10.13-16, 11.x, 12.x
- Click sulla "mela" in alto;
- Click su "Preferenze di Sistema";
- Click su "Rete";
- Click su tasto ”+” in basso a sinistra, sotto la colonna;
- Click su "Configura" e su "Crea servizio PPPoE";
- Compilare il campo "Nome servizio PPPoE" (ad esempio "EOLO");
- Compilare il campo "nome utente" con la login della connessione;
- Compilare il campo "password" rispettando maiuscole e minuscole;
- Click su "Connetti";
- Click su “Applicare le modifiche”.
MacOS 13.x (Ventura)
- Click sulla "mela" in alto;
- Click su "Impostazioni di Sistema";
- Click su "Rete" nell’elenco laterale a sinistra;
- Click su menù a comparsa “Azioni” con il simbolo dei tre puntini di sospensione (…);
- Click su “Aggiungi Servizio”;
- Selezionare dal menù Interfaccia “PPPoE” e dal menu Ethernet “Ethernet”;
- Compilare il campo "Nome servizio PPPoE" (ad esempio "EOLO");
- Click su “Crea”;
- Dall’elenco dei servizi, selezionare il nuovo servizio creato con il nome che gli hai affidato;
Click su “Dettagli”; - Compilare il campo "nome utente" con la login della connessione;
- Click su “Ricorda Password” per far apparire il campo password;
- Compilare il campo "password" rispettando maiuscole e minuscole;
- Click su “Ok”;
- Click su "Connetti".
Ubuntu GNU/Linux (ed altre release con modulo per connessione PPPoE)
- Click in alto su "Sistema"/"Preferenze"/"Connessioni di rete";
- Selezionare la sezione "DSL" in alto a destra;
- Click su "Add";
- Scegliere il nome della connessione (ad esempio "EOLO");
- Selezionare "Connetti automaticamente";
- Compilare il campo "nome utente" con la login della connessione;
- Inserire il nome del servizio (ad esempio "EOLO");
- Compilare il campo "password" rispettando maiuscole e minuscole;
- Selezionare "disponibile per tutti gli utenti";
- Click su "Applica" e poi "Chiudi".
GNU/Linux con comandi testuali da terminale
- Digitare da terminale "sudo pppoeconf", comando che porta alla procedura guidata di configurazione;
- Viene ricercata la scheda di rete che sarà utilizzata per la connessione;
- Inserire la login e la password della connessione, rispettando maiuscole e minuscole;
- Selezionare "Sì" a tutte le successive domande;
- In questo modo la connessione è impostata come automatica. Per attivarla manualmente, invece, utilizzare il comando "sudo pon dsl-provider", mentre per chiuderla "sudo poff dsl-provider".