Come fare il backup iPhone
Dalla configurazione su iCloud al salvataggio su PC e altri servizi cloud: tutti i metodi per mettere al sicuro i dati del tuo iPhone.
I nostri smartphone contengono praticamente tutta la nostra vita digitale, dalle foto dei momenti più preziosi ai documenti di lavoro, dai metodi di pagamento alle password: perdere tutto può essere davvero devastante. Ecco perché eseguire regolarmente il backup del tuo iPhone è fondamentale per proteggere i tuoi ricordi e le tue informazioni personali più preziose.
In questa guida completa, ti mostreremo tutti i metodi disponibili per eseguire il backup del tuo iPhone, con istruzioni dettagliate passo dopo passo, consigli pratici e soluzioni ai problemi più comuni.
Perché è importante fare il backup del tuo iPhone
Prima di entrare nei dettagli tecnici, è fondamentale comprendere l'importanza del fare il backup al proprio smartphone, sia esso iOS o Android. Ecco una lista (non esaustiva):
- Protezione contro la perdita accidentale: un iPhone può essere danneggiato, smarrito o rubato in qualsiasi momento
- Facilità di transizione: quando acquisti un nuovo iPhone, un backup aggiornato ti permette di trasferire tutti i tuoi dati senza perdere nulla
- Sicurezza dei ricordi: le foto e i video che catturi sono insostituibili
- Recupero da malfunzionamenti: in caso di problemi software, il ripristino da un backup può riportare il dispositivo al normale funzionamento
Come fare il backup dell'iPhone: tutti i metodi
Esistono principalmente due metodi per eseguire il backup del tuo iPhone:
- Backup su iCloud (o altro servizio di cloud storage): direttamente online, senza necessità di cavi
- Backup su computer: tramite iTunes (Windows o macOS precedenti a Catalina) o Finder (macOS Catalina e successivi)
Vediamo nel dettaglio entrambi i metodi.
Come fare il backup iPhone su iCloud
Il backup su iCloud è probabilmente il metodo più semplice e comodo, poiché non richiede connessioni fisiche e può essere configurato per essere eseguito periodicamente in automatico.
Passo 1: Verifica che il tuo iPhone sia connesso al Wi-Fi
Per evitare consumi eccessivi di dati mobili, assicurati che il tuo iPhone sia connesso a una rete Wi-Fi stabile e veloce.

Passo 2: Accedi alle impostazioni di iCloud

- Apri l'app Impostazioni sul tuo iPhone
- Tocca il tuo nome visualizzato in alto
- Seleziona iCloud
- Scorri verso il basso e tocca Backup iCloud
Passo 3: Attiva il backup automatico
Sposta la levetta accanto a Backup iCloud su ON. Questo farà sì che il tuo iPhone esegua automaticamente un backup quando è collegato a una sorgente di alimentazione, è bloccato o è connesso al Wi-Fi.
Passo 4: Esegui un backup manuale (opzionale)
Se vuoi, puoi eseguire immediatamente un backup senza attendere quello automatico:
- Nella stessa schermata precedente, tocca Esegui backup adesso
- Attendi il completamento del processo (il tempo necessario dipende dalla quantità di dati e dalla velocità della connessione)
Gestione dello spazio iCloud
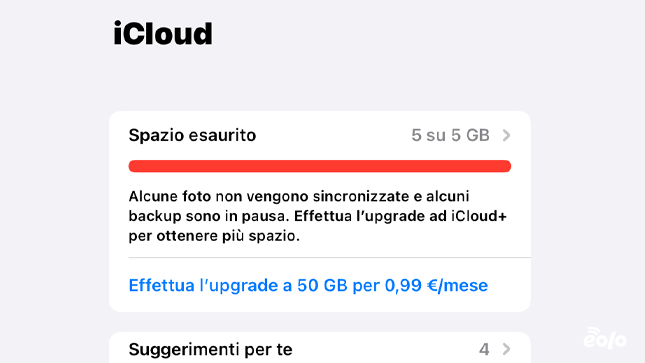
iCloud offre gratuitamente solo 5 GB di spazio, che potrebbero non essere sufficienti per un backup completo. Ecco come gestire lo spazio:
- Vai su Impostazioni > [Il tuo nome] > iCloud
- Controlla lo spazio utilizzato e disponibile in alto
- Per visualizzare i dettagli del backup, vai su Backup iCloud e tocca il tuo iPhone
- Da qui puoi disattivare il backup di app specifiche per risparmiare spazio
Se hai bisogno di più spazio, puoi acquistare un piano iCloud+ a partire da 0,99€ al mese per 50 GB.
Alternative a iCloud: backup su altri servizi cloud
Se preferisci non utilizzare iCloud o desideri una soluzione complementare per aumentare la sicurezza dei tuoi dati, esistono diverse alternative valide tra i servizi di cloud storage.
Backup su Google Drive
Google offre una soluzione di backup per gli utenti iPhone attraverso l'app Google Drive:
- Scarica l'app Google Drive dall'App Store e accedi con il tuo account Google
- Tocca l'icona del menu ☰ in alto a sinistra e seleziona Impostazioni
- Tocca Backup e scegli quali elementi includere (contatti, calendario, foto/video)
- Tocca Avvia backup per iniziare il processo
I tuoi contatti verranno salvati su Google Contatti, gli eventi del calendario su Google Calendar e le foto/video su Google Foto. Ricorda che Google offre 15 GB gratuiti, più generosi rispetto ai 5 GB di iCloud.
Backup su Dropbox
Dropbox rappresenta un'ulteriore alternativa per salvare documenti, foto e video:
- Installa l'app Dropbox sul tuo iPhone e accedi al tuo account
- Per le foto e i video, attiva il caricamento automatico dalla fotocamera: vai su Account > Impostazioni > Caricamento fotocamera e attiva l'opzione
- Per i documenti, usa la funzione di condivisione iOS per inviare direttamente i file a Dropbox
Per un backup più completo, puoi anche:
- Eseguire prima un backup locale del tuo iPhone sul computer
- Individuare la cartella del backup
- Trascinare questa cartella nell'app desktop di Dropbox per caricarla sul cloud
Questo metodo consente di conservare anche una copia dei dati che normalmente sono inclusi solo nei backup di iTunes/Finder e offre un livello aggiuntivo di sicurezza contro la perdita di dati.
Vuoi una connessione sicura e veloce? Passa a EOLO!
Come fare il backup iPhone su PC o Mac
Vediamo ora come salvare i propri dati sul proprio personal computer, che sia un Mac o un PC Windows.
Backup su Mac (macOS Catalina o successivi)
- Collega l'iPhone al Mac utilizzando un cavo USB o USB-C
- Apri il Finder nel Dock
- Seleziona il tuo iPhone nella barra laterale sotto "Posizioni"
- Nella scheda "Generali", seleziona Effettua il backup di tutti i dati di iPhone sul Mac
- Per proteggere dati sensibili, seleziona Esegui crittografia backup locale e imposta una password
- Fai clic su Esegui backup adesso
Backup su Mac (macOS Mojave o precedenti) o PC Windows
- Collega l'iPhone al computer utilizzando un cavo USB o USB-C
- Apri iTunes (se non si apre automaticamente)
- Clicca sull'icona dell'iPhone nella parte superiore sinistra di iTunes
- Nella scheda "Riepilogo", nella sezione "Backup", seleziona Questo computer
- Per proteggere dati sensibili, seleziona Codifica backup locale e imposta una password
- Clicca su Effettua backup adesso
Cosa viene incluso nel backup dell'iPhone?
È importante sapere cosa viene salvato nei backup del proprio iPhone, per evitare sorprese in caso di ripristino.
Il backup iCloud include:
- Dati delle app
- Impostazioni del dispositivo
- Layout della schermata Home e disposizione delle app
- Messaggi iMessage, SMS e MMS
- Foto e video (se non utilizzi "Foto di iCloud")
- Dati di Salute e Homekit (solo se il backup è crittografato)
- Cronologia delle chiamate
- Impostazioni di rete e password Wi-Fi
- Impostazioni della tastiera
- Suonerie e avvisi
Oltre a tutto ciò che è incluso nel backup iCloud, nel backup su computer troverai anche:
- Cronologia di navigazione di Safari
- Dati delle app acquistate
- Impostazioni di Mail
- Contatti e calendari
Non vengono invece inclusi nel backup:
- Contenuti già sincronizzati con iCloud (contatti, calendari, promemoria, note, foto iCloud, ecc.)
- Contenuti di Apple Mail e dati di Apple Pay
- Dati Face ID o Touch ID
- Contenuti acquistati da iTunes, App Store o Apple Books (ma possono essere riscaricati)
- Dati già salvati in altri servizi cloud
Consigli per un backup efficace e sicuro
Per assicurarti che i tuoi backup siano sempre efficaci:
- Mantieni aggiornato iOS: le nuove versioni spesso migliorano le funzionalità di backup
- Esegui backup regolari: imposta un promemoria mensile per verificare che i backup automatici funzionino correttamente
- Cripta sempre i tuoi backup: questo garantisce che anche i dati più sensibili siano protetti
- Diversifica i metodi di backup: utilizza sia iCloud che il computer per una sicurezza maggiore
- Verifica periodicamente i tuoi backup: controlla che contengano effettivamente i dati che ti aspetti
- Conserva le password in un posto sicuro: se dimentichi la password di un backup crittografato, non potrai più accedere a quei dati
Per eseguire backup su iCloud in modo efficiente, è infine fondamentale disporre di una connessione internet affidabile e veloce. Il backup completo di un iPhone può infatti richiedere diversi GB di dati: una connessione lenta l'operazione potrebbe richiedere ore o addirittura fallire, mentre usare la propria SIM dati per questa operazione potrebbe finire per prosciugare interamente tutto il tuo traffico disponibile.
Un’abitudine digitale sempre più importante
Ormai dovrebbe essere chiaro a tutti: eseguire regolarmente il backup del tuo iPhone è una delle abitudini digitali più importanti che tu possa adottare. Non si tratta solo di proteggere foto e video, ma di mettere al sicuro una parte significativa della tua vita digitale (e non solo).
Che tu scelga iCloud, un servizio cloud alternativo, il computer o una combinazione di entrambi, l'importante è farlo con regolarità e verificare che tutto funzioni correttamente.
Vuoi una connessione sicura e veloce? Passa a EOLO!



